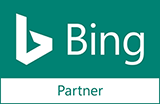How To Work With Autoxloo Slingshot™ App

As a dealer you are familiar with the situation when you need to upload a vehicle, add, edit, or delete data in your inventory, but the computer is out of touch. For your help we have developed Slingshot™ app for mobile devices with the help of which any dealer can upload vehicles to the website, store them in the Inventory list and easily manage vehicle inventory. Slingshot™ is a supplementary application to your dealer website. You can’t manage it if you are not Autoxloo DMS user.
Here are some simple steps how to use Slingshot™ application for your comfortable and most productive work.
Step 1. Go to Google Play Market, download and set up Slingshot™ app on your Android device. You can search it by a keyword phrase “Autoxloo solutions”.
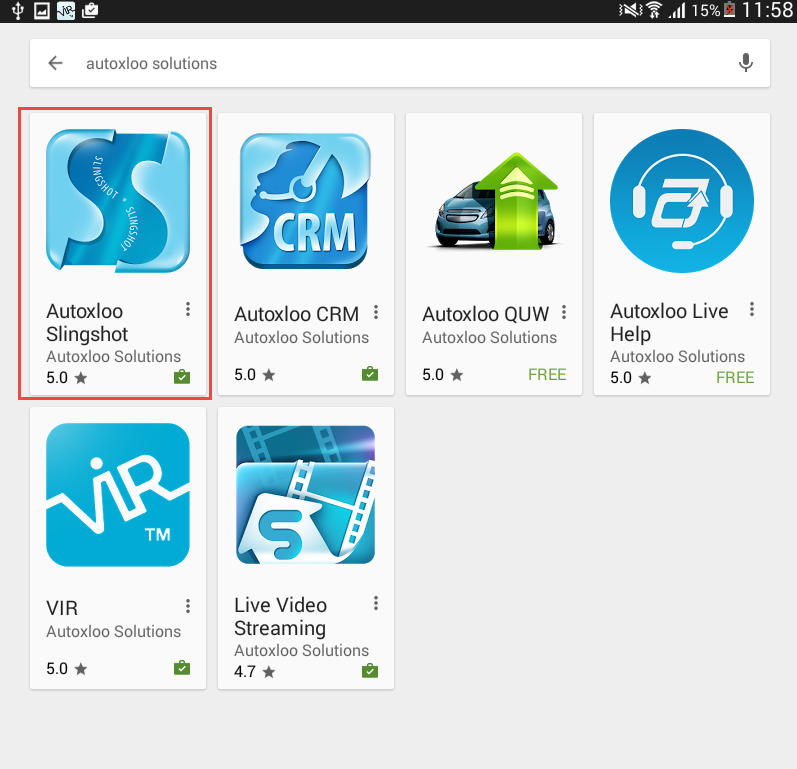
Step 2. Login to the application. Enter your credentials: Domain, Login, Password and press the button.
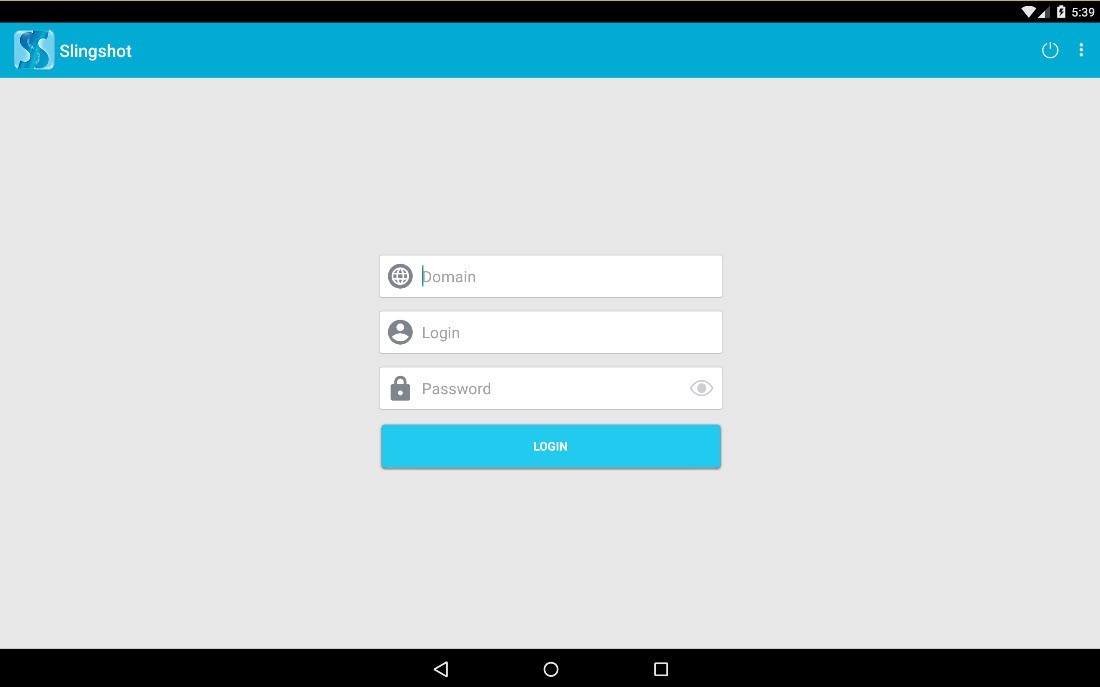
Step 3. Tap on Slingshot™ button in the application main menu.
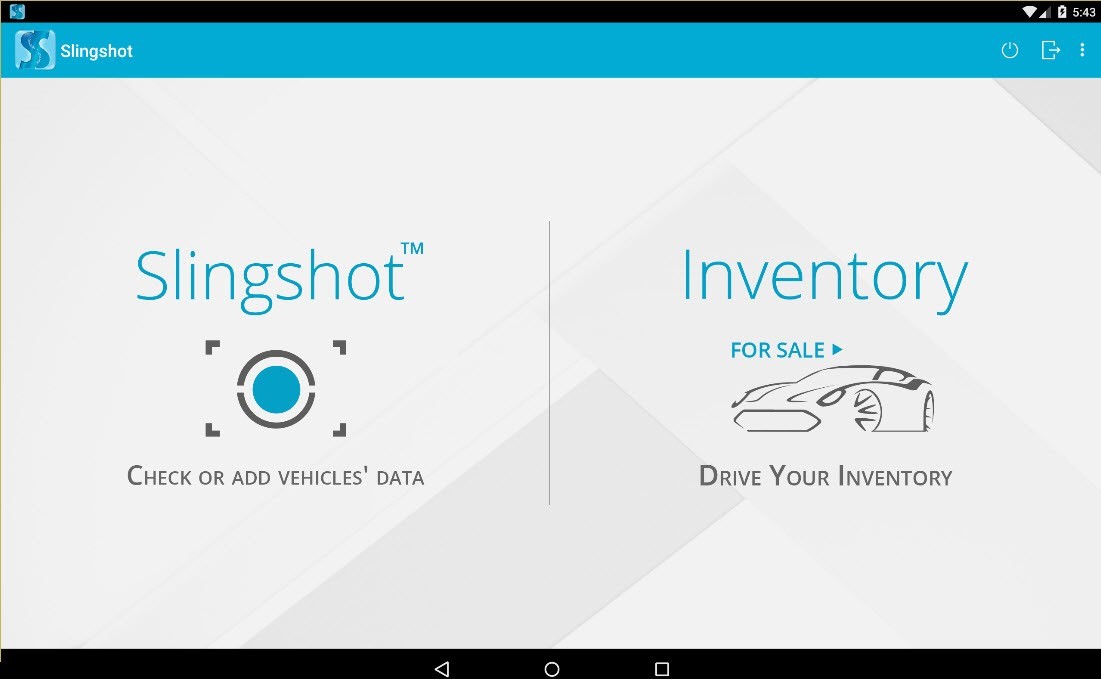
Step 4. Fill out all the necessary fields in Information block. Some of them are mandatory like VIN, Year, Make, Model, Odometer etc.
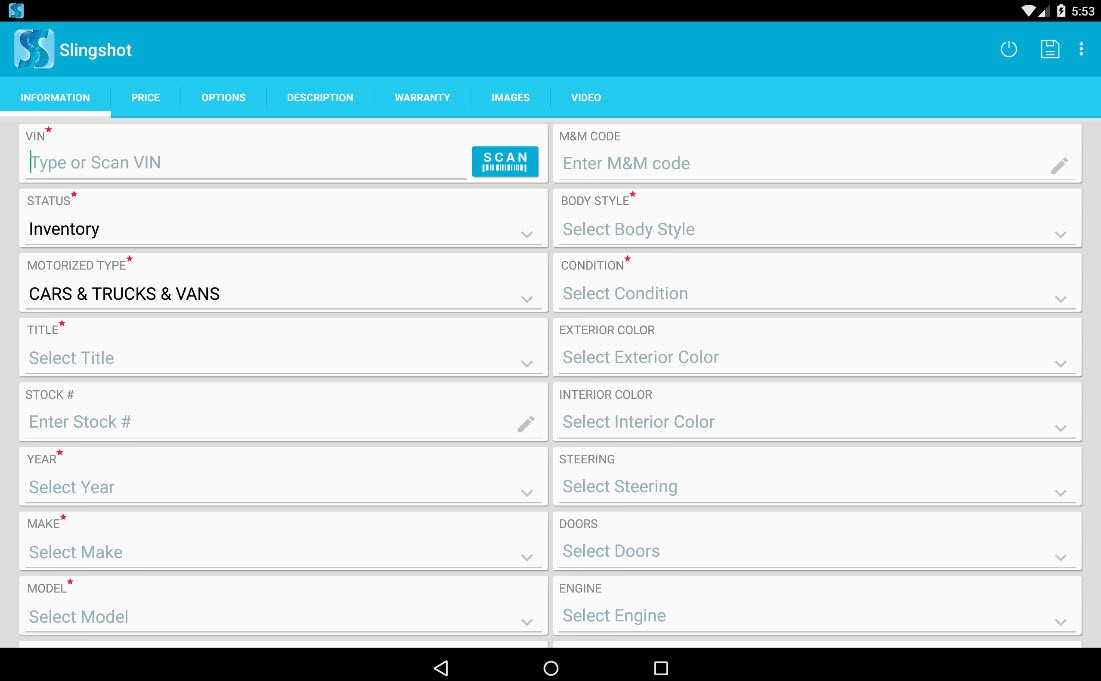
Step 5. Enter your vehicle VIN or tap Scan button to scan VIN from the bar code. If the vehicle VIN already exists on the website just enter it, if not, simply scan a new VIN.
Step 6. You can let other users see your vehicle inventory if you select “Allow user to manage your inventory” checkbox in your DMS.
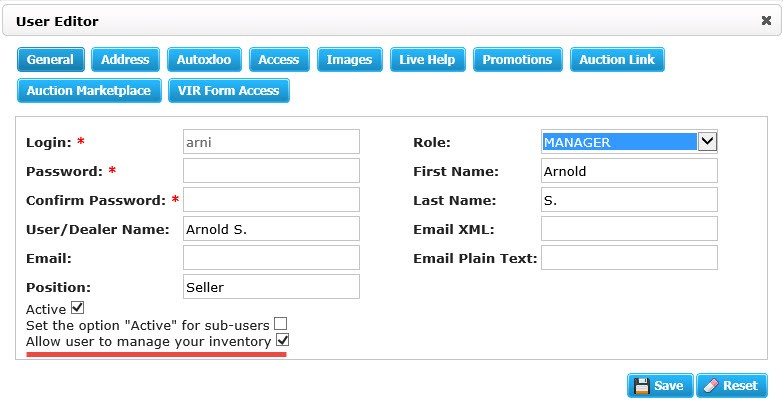
Step 7. Enable VIN Decoding (optional). You can enable VIN Decoding for particular users. To adjust this option you need to go to DMS, and set the VIN Decoder checkbox. If a user has no access the error message will appear.
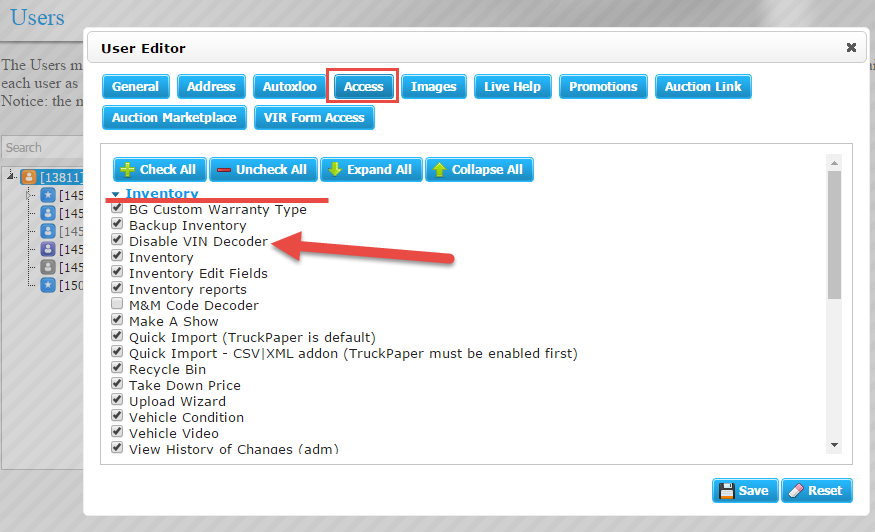
VIN Decoding auto-populates the most required fields like VIN, Motorized Type, Year, Make, Model, Trim etc. If some data is not present there you can enter it by hand. All values are possible to change manually in drop-lists.
Step 8. Fill out all the necessary fields in Price, Options, Description, and Warranty sections.
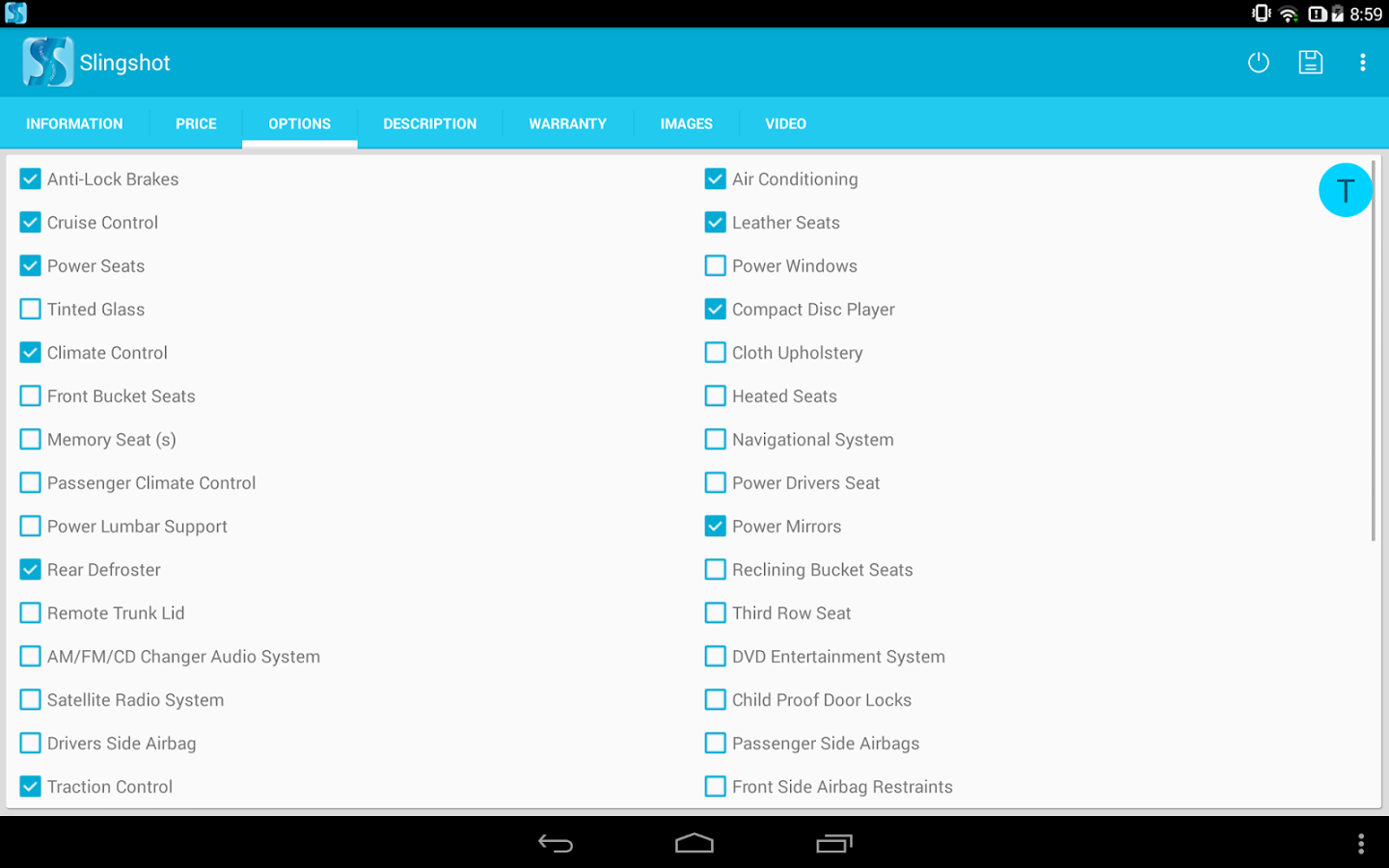
Step 9. Upload pictures to Images section by using Camera and Gallery tools. In order to take photos by camera choose Camera icon from the drop-list in Images tab, make a picture by clicking Camera icon again (it is possible to take as many photos as you need) and tap on Done button.
In order to add images from your gallery choose Gallery icon from the drop-list in Images tab. Select the pictures (it is possible to select as many as you need) and tap on OK button.
All images will be added to Images tab. You can edit, rotate, crop or delete them.
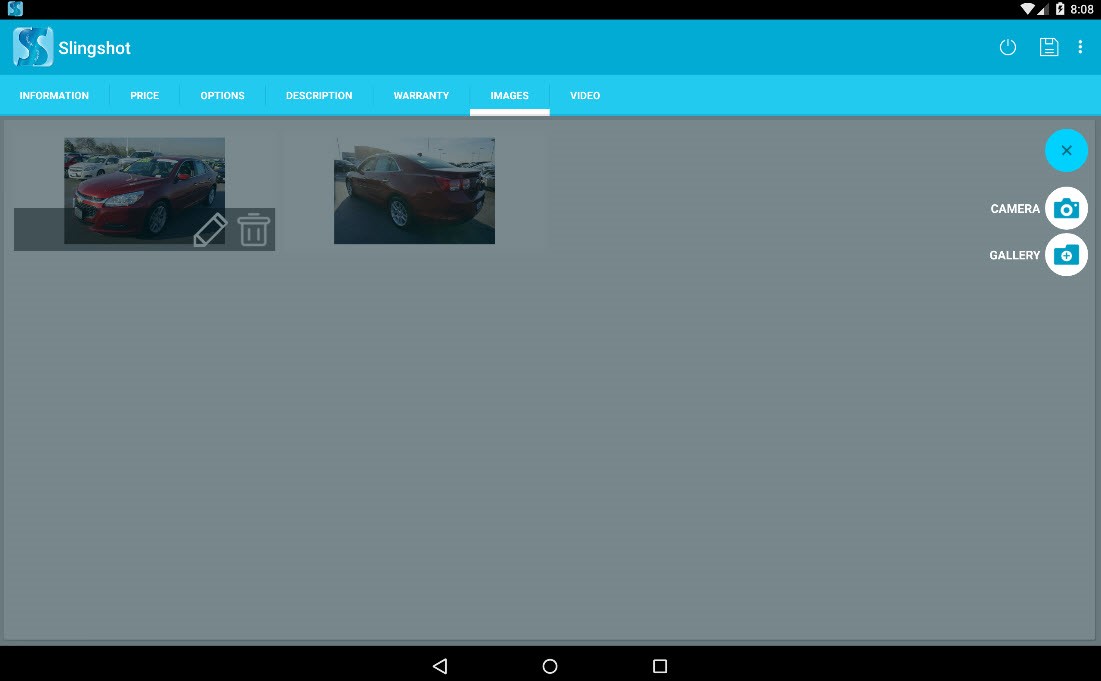
Step 10. To use video in Slingshot™ app connect dealership YouTube channel to your website. After that you can add video files to Videos section by using Take a Video and Add a Video buttons. In order to take a video by camera choose Take a Video icon from the drop-list in your Video tab. Make a recording and press Save button.
In order to add a video file from your gallery choose Add a Video icon from the drop-list in Video tab and select the video.
All uploaded videos are stored on Youtube channel and receive an individual ID number.
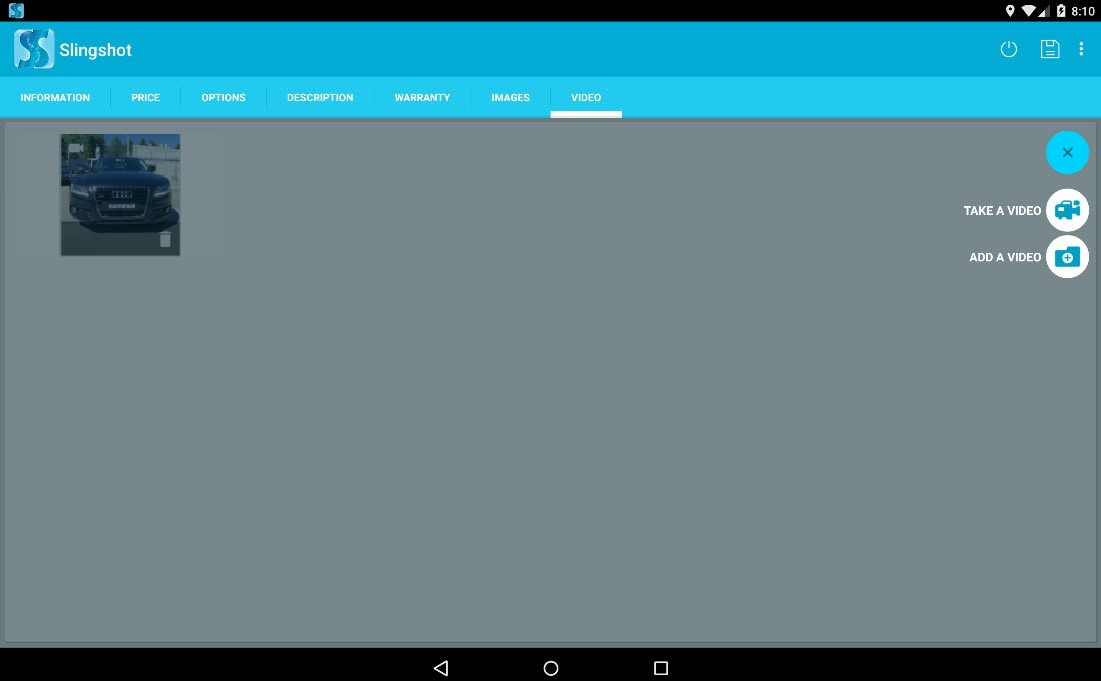
Step 11. Save the vehicle information by pressing Save button on the top right. The vehicle will be stored waiting for the upload. So don’t worry if you don’t have Internet connection right away, as soon as the connection appears the application will send the vehicle to your website Inventory.
Slingshot™ application is a very easy software to use. Follow these simple steps and keep your business under control! If you liked this article, then please subscribe to our YouTube Channel for Autoxloo’s video tutorials. You can also find us on Twitter and Facebook.
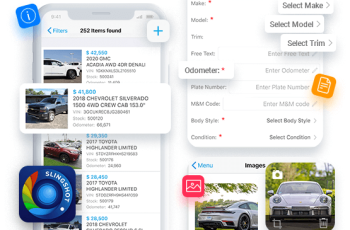


 Search ads
Search ads Mobile ads
Mobile ads