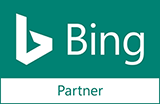Dynamic Menu. How to Add New Items to Your Menu

In this article we will show you how to create a new menu items in your DWS menu. Our easy drag-and-drop menu interface allows you to add drop-down menus using one simple module.
Dynamic Menu module allows you to add additional menu items to your website. You can select these menus to open to one of your website pages, or you can insert a URL you want to open for this menu item. DWS system comes with the Dynamic Menu that makes it quite easy for beginner users to create and manage menus. In this step by step guide, we will show you how to add a new menu items.
To create a new menu items, follow these steps:
Step 1. Log in to the backend of your website, this will bring you to the home page of your DWS system. The upper toolbar with different menu items contains pages. You need to select Settings and find Dynamic Menu in the drop down.

Step 2. Let’s create your first new menu. Click on the “Add Menu” button and then in the open window provide a name for your menu, e.g. ‘My First Menu’. Check the box next to “Active” to make this menu visible on your website.

Don’t worry if you enter a wrong information or just want to discard all changes. You can click on the “Reset” button and clear unnecessary information.
But: After saving new menu and re-opening it, the button “Reset” will not discard the changes that have already been saved. When you have finished with creating a new menu, click on the “Save” button.
Step 3. If you have an additional need to add a menu item to a new menu or existing one, you can simply click on the menu and then click on the “Add Menu Item”.

Provide the name for your menu item and associate it with a certain page from “Make-a-Page” by selecting the page from the drop down menu or enter the URL address of specific page.


Step 4. Check the box next to the “Active” field and this menu will be visible on your website menu. Don’t worry if you enter a wrong information or just want to discard all changes. You can click on the “Reset” button and clear unnecessary information.

But : After saving new menu item and opening it again, button “Reset” will not discard the changes, that already have been saved.
Step 5. When you have finished with creating a new menu item, click on the “Save” button. Your new menu items will appear in the Dynamic Menu afterwards.

Step 6. Your menu and/or menu item can simply be deleted if you click on the “Delete Menu/Menu Item” button.

Step 7. To restore default menu, click on the “Restore Default Menu” button. Note: all your changes will be lost in this case.

We hope this article helped you to learn how to add new menu item in your DWS menu. If you liked this article, then please subscribe to our YouTube Channel for Autoxloo’s video tutorials. You can also find us on Twitter and Facebook.
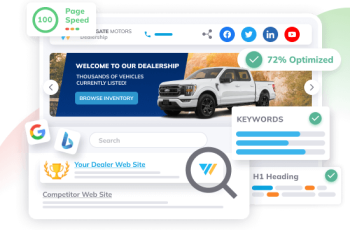


 Search ads
Search ads Mobile ads
Mobile ads